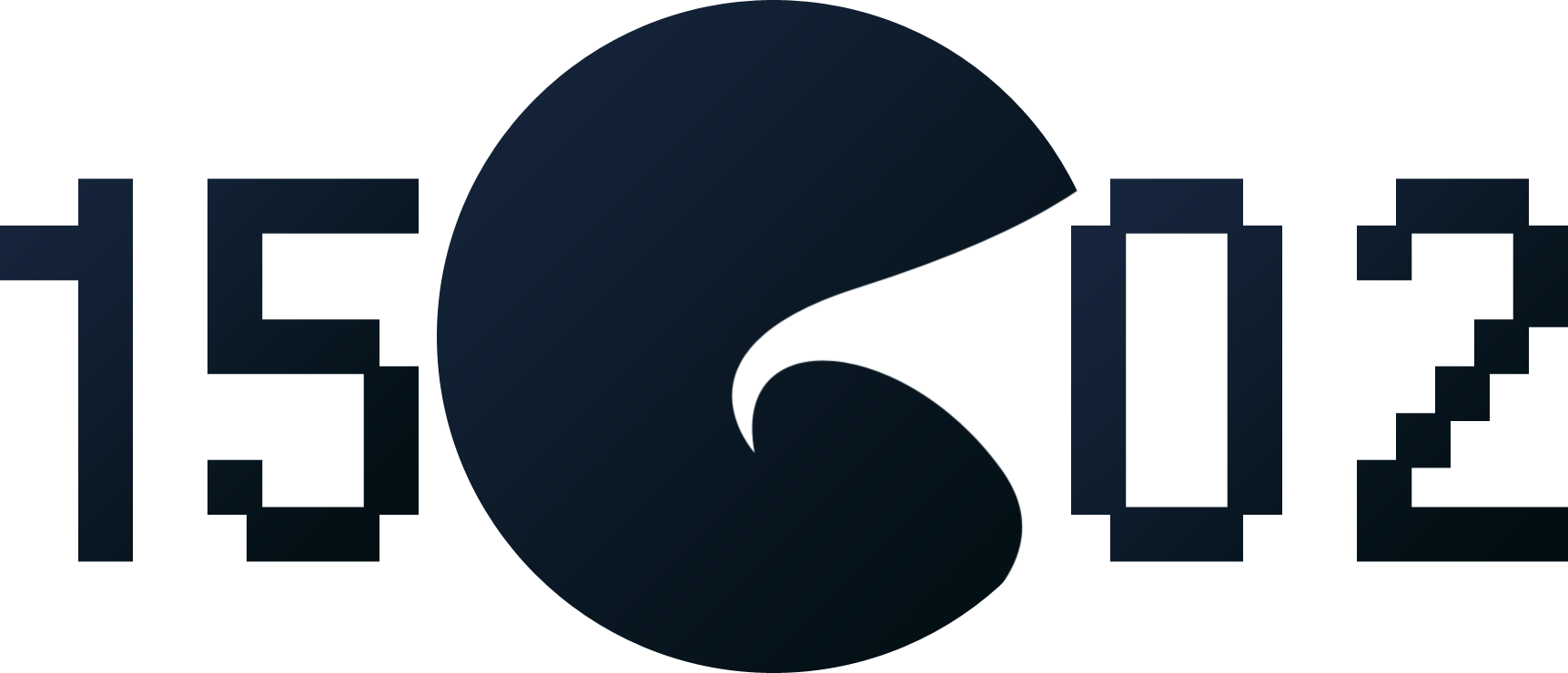
[1502] is a free, privacy-focused messaging, voice, and video talk app anyone can use on Apple and Android smartphones.
[1502] includes an integrated Bitcoin wallet for the easy and immediate global transfer of Bitcoin funds.
[1502]’s ‘Cash-Coin’allows for Bitcoin payments even when you’re offline.
Additionally, [1502] includes 2GB of secure cloud storage, and of course, all communication and transactions are completely end-to-end encrypted, exceeding the highest industry standards.
While competitors trying to marry the old financial world with Bitcoin for ease of use, [1502] purposely provides no on-/off-ramps to any Fiat currency. We purposely made this decision to be able to provide finally an option to the many people who are excluded from any financial service up until now.
For everyone. Globally. No restrictions.
If you don’t have a mobile service-provider-issued SIM card, please use our ‘555’ number option during registration. No limitations due to where you live, your citizenship, or your status.
[1502]’s native design makes it also a perfect free tool for anyone concerned with protecting their privacy and data.
In a word: very. [1502] introduces several unique safety features for some extra peace of mind.
Every message and piece of data sent through [1502] is secured with Advanced Encryption Standard 256 (AES-256). This is the most secure encryption method there is. On top, [1502] sends all data via a secure socket layer (HTTPS) which is itself encrypted.
To prevent potential attackers from following you and your transactions, [1502] uses a wallet’s Bitcoin network address only once. In other words, while you can still receive Bitcoin at the initial address, [1502] would automatically generate a new address for the next unrelated wallet transaction.
The [1502] ‘Cash-Coin’allows for the transfer of Bitcoin from one user to another without revealing any form of identity of either the sender or the receiver. As such, the [1502] Cash-Coin is the first true Bitcoin option for general tipping and gifting.
Additional privacy options include choosing your own cloud encryption password, self-destructing messages, photos, and videos, getting confirmation on who’s opening your sent files and messages with Face-Check, and locking the app with a Master-Lock.
We strongly believe in protecting the right to privacy in the digital age and believe that communication should be free in every sense of the word.
We are proud that [1502] is a free tool for all to use. Utterly based on its native design, there is no data mining and ad posting possible.
Fees may apply while using the external [1502] Bitcoin Treasury wallet.
iOS and Android.
Comparably, it’s much harder to embed a true Privacy first application’s utility into a cell phone’s structure than to install the well-known privacy-last functionality of data miners.
When you download [1502], we are generating your unique [1502] ID in the ‘555’ format. Because a ‘555’ number is not a real phone number, but a unique identifier, you can choose any ‘555’ number combination of your liking. This option is particularly important for the huge number of people in this world, who are still excluded from any, meaningful financial service or its newer adaptions. The ‘555’ option allows for the first time for the participation of about a fourth of today’s world population.
Still, if you have a cell phone operator-issued SIM card, we recommend registering with your associated actual phone number for a better user experience across your device.
Yes. In fact, the [1502] privacy messenger app includes 3 different Bitcoin wallets, which the developers call ‘Treasury wallet’, ‘Online Wallet’, and ‘Cash-Wallet’.
The ‘Treasury’ is the on-blockchain Bitcoin wallet, whose public wallet address, embedded in the usual QR code, is always used only once in the [1502] system. The intention is to provide an additional layer of security by preventing potential attackers from following your public address and your transactions.
Simply request Bitcoin from anyone by showing your Treasury’s QR code or add more information, such as a Description or amount to your QR code, before requesting Bitcoin from somebody external.
If you purchase Bitcoin at any of the provider’s websites, cell phone apps, browser extensions, or Bitcoin ATMs, simply scan this QR code and have Bitcoin sent directly into your [1502] Treasury. Additional Bitcoin network fees may apply.
The ‘Online Wallet’ lets you send and receive Bitcoin to and from anyone in the [1502] network for free.
Simply click on any of your recent chats or on ‘E2E Secured’, which includes the list of all your communications organized by time. In any open chat window, choose the Payment option from the three dots selection menu and decide if you want to request or send a payment to or from the user you’ve been talking to or chatting with.
The unique [1502] ‘Cash-Wallet’ allows you to create/mint a ‘Cash-Coin’ with a distinctive value on your own cell phone or tablet. Every minted ‘Cash-Coin’ exists only once and can only be read by your own cell phone. Every ‘Cash-Coin’ keeps its distinctive value depending on the value of Bitcoin at the same exact time. Any ‘Cash-Coin’ can be transferred from one [1502] user to another, even without internet connectivity. Please remember, you can mint any Bitcoin value as ‘Cash-Coin’ if you have enough funds in your ‘online wallet’ and connectivity at the time of minting, like taking out bills in certain nominations from an ATM before going into town. When you’re offline later, you can transfer any of your pre-minted ‘Cash-Coins’ from one cell phone to another.
Well, we think we all agree on the superiority of electronic payments over the old days. However, almost all these payment methods can only be used at the expense of limited privacy and require sharing valuable information with large businesses without proper compensation.
Differently, [1502]’s ‘Cash-Coin’ is minted on your own cell phone, exists only once, can have any Bitcoin value nomination, and can be transferred without revealing the identity of neither, the sender, nor the receiver. [1502]’s unique capability to transfer a pre-minted ‘Cash-Coin’ from one user to another without internet connectivity, completes an important utility requirement if compared to today’s cash.
[1502] does not use, sell, or store any of your data. Any permissions we are asking for are purely essential for the functionality of the app.
If you also want to use [1502] to send and receive appointments and invites, we need access to your calendar. The event will then be stored in your phone’s calendar, so you don’t forget.
If you want to know which of your contacts are also using [1502] we would need to ask you for your permission to access your phone’s contacts to provide that functionality.
[1502] does not require any more permissions.
We understand that every additional access to vital data, such as your phone’s contacts, presents a potential security risk. Therefore, [1502] provides you with an alternative option, your hidden address book within [1502], which offers to store up to 50 numbers. Of course, you can send messages, files, and Bitcoin to anyone within your secret address book without granting access to your generic address book.
Google Drive, Microsoft OneDrive, SugarSync, Box, Dropbox, and you can encrypt the data in your network attached storage (NAS) and use it as your own private cloud. [1502] offers its users 2GB of secure cloud storage without any cost.
No. You can send and receive transfers via 1502’ secure server so you do not need to register a separate cloud account to send and receive files of any size.
You only need a cloud account if you wish to encrypt files and store them in the cloud.
In the Private or Corporate Cloud tab, click on the SFTP (NAS) option at the bottom of the cloud provider list then fill out all the relevant fields.
If you want to encrypt files currently stored in a public cloud, you need to download the files off the cloud, delete them from the cloud, and upload them again through the 1502 app. To do this:
1. Download the files onto your device or PC.
2. Register the cloud with the 1502 through the Settings tab in the Windows application or the Private Cloud/Corporate Cloud tabs in the iOS and Android versions.
3. In Windows: in the Cloud tab, you can drag and drop individual files from your PC into the cloud folder section. These files are now encrypted in the cloud, but not encrypted in your PC.
4. In iOS and Android chose the Private or Corporate Cloud profile and hit the Sync button. An encrypted copy of all those files now exists in the cloud. Even if there are stolen
In Windows, go to the Settings tab and click on ‘New’ under the Cloud Settings section. This will take you to a new window where you can fill out all the fields. Name the cloud and insert an encryption password. It is vital that you remember the encryption password because we cannot retrieve it for you.
In the iOS and Android application: chose a between Private Cloud and Corporate Cloud. Chose you cloud provider from the dropdown menu and follow the instructions. Again, it is paramount that you remember the encryption password as we do not store it. This is no knowledge encryption.
In Windows, you can register as many clouds as you like. In the mobile application for Android and iOS, you can register two clouds—a Private Cloud and a Corporate Cloud.
In Windows: create a profile in the Settings tab. When all fields are filled out, go to the Cloud tab and log in. You now simply hit the sync button for all files to be stored on both your local drive on the PC and in your cloud. Please note. Only the files in the cloud are encrypted.
In Android and iOS: go to Cloud Settings via the cogwheel on the top right of the screen. Chose between Private Cloud or Corporate Cloud tabs and chose the cloud provider from the drop down menu. Put whatever files you want to sync in the Private Cloud or Corporate Cloud folder and hit Sync. All files in the folder have now been encrypted and uploaded to your cloud.
Open 1502 and go to the File Transfer tab. Choose the cloud service provider of your choice or use the built in 1502 storage option. Choose to send to the receiver via email or 1502. Fill in the details of your transfer; the name of the receiver, a message to include with the file. Click < Choose > to select the file you’d like to send. Press Start Upload to send the file.
If you want to send information to someone such as a journalist or authority, and need to ensure your total anonymity, 1502 can help.
First up, both you and your intended recipient need to have the 1502 app installed. Send a text or email address, or talk to them in person and ask them to download 1502. If they already use 1502 it’s even easier, just make sure you have their contact stored on your device or on Windows.
Change your profile name in the Messenger Settings and register a new 555 number so that you remain totally anonymous. Then, just send whatever files you need to via the File Transfer tab to the Contact. It is better to send via File Transfer rather than the messenger because the data will not be compressed.
Yes. The 555 number option means you do not need to register your SIM number. The messenger works just as well on tablets and it is the only free messenger that works on SIM-less devices.
Because you can use your 1502 ID across five devices, you can also register your SIM number on tablets, and on Windows and receive messages on these devices. To do this, the number must firstly be registered on your phone. You will need to have your phone at hand as a key-in code will be sent via text.
[1502] allows its users to instantly switch between different contacts and different tasks, for instance, in their business, and in personal life. [1502]’s Secondary Profile option, lets you keep all your messages in the same app but attached to separate contact numbers.
As an example, you can use [1502] to create a temporary number for use cases, such as participation in a time-limited project.
You can choose to register two cell phone operator-issued SIM card numbers, two separate ‘555’ numbers, or one of each.
[1502] is both, SIM-less and dual-SIM device compatible and you can register both your SIM-card numbers by adding a Secondary Profile.
Anyone who uses 1502 provided you have their contact. When you also have a number registered you can send messages and files of all description and of any size to other users via their 1502 number.
On Windows: click the New Chat option on the bottom right of the app and chose the contact you want to connect with. Otherwise, add their number in the New Contact option. Then simply click on the contact and starting writing to them in the dialog box on the bottom right hand side of the screen.
In iOS and Android: click on the message bubble on the home screen or on the bottom of the app. Click on New Message and choose from your contacts. You can invite contacts who do not have the app installed via text, or you can see which contacts are already using 1502 by clicking on the 1502 icon on the top right of the contact list.
Once you select your contact a chat bubble will be created where you can begin messaging.
Only if you want them to. You can register your SIM number across three devices to sync 1502 across multiple devices or you can use different numbers on different devices.
If you enter a name in the profile field then the receiver of files and messages you send will see this name. You should change this if you want to send files and messages totally anonymously.
No one. 1502 does not show other users that you are online.
Look at the ticks at the bottom of your sent message.
One grey check = message has been delivered to the 1502 server.
Two grey ticks = message has been delivered to the recipient.
Two green ticks = message has been opened by the recipient.
In Android and iOS:
Open the Messenger tab on the Home Screen.
Click on the three dots on the top right corner of the screen and select ‘New Group Chat.’
Name the group and select members you would like to add.
When done, click on the back button on the phone to enter the new group chat.
In 1502 Desktop:
Click the ‘New chat’ button at the bottom of the chat screen.
Click on ‘New Group’.
In the ‘Group Settings’ window, name the group and add members.
When done, click ‘OK’.
LivingGroup chats are unique to 1502. There is no administrator and any member of the group can invite or remove members and change the chats name or photo. Anyone can add more people so the groups evolve in a more organic way that other group chats.
There are many options within the LivingGroup chats. You can still send individual messages to just one member of the group or messages to certain members.
Yes. instead of managing events via a social network that are not encrypted, ripe for cyberattck, and collect the data, you can use 1502. The app lets you create and share calendar events in individual or group chats, without leaving the secure space of 1502. To send out an invite, simple chose which chat you want to send the invite to or create a new group via under the Messenger tab.
Click on the three vertical dots beside the chat bubble and select Appointments.
At this point, 1502 will ask permission to access to your calendar otherwise we will not be able to perform this task. Click Allow.
Then, fill out all the relevant information on the meeting or even and hit the Create Appointment.
You will be taken back to the chat Window where you can hit send and the appointment will be sent out and stored in the receiver/s phone/s.
This exclusive function acts as a digital signature and offers yet another layer of security. If you want to be sure your files are being opened by the intended recipient, choose the FaceCheck option and the receiver’s device will take a selfie of them before the file is opened. To do this in the File Transfer tab, tick the ‘request FaceCheck’ box. To do it in the Messenger tab, click the three vertical dots beside the chat bubble and select FaceCheck and type your message as normal.
If you want a message, photo, file, video or recording to automatically delete after being viewed you can chose at time when you’d like it to self destruct. In the chat window, click on the three dots in the bottom right. Choose the Timed Delete option. Select when you would like the message to delete. Upon being read, the message will be deleted after the time you selected.
Phones can get stolen and snooped upon by malicious third parties. If this happens, at least you can protect your 1502 content with a Master Lock. You can assign a six character password and every time you open the app you’ll be asked to key it in before proceeding. If someone gets your phone, it doesn’t mean they get your 1502.
To set up, click on the cogwheel at the top right of the home screen. Click on Master Lock from the dashboard. Key in your desired six character pin, and that’s it. Now the app is protected.
Go to your phone’s Settings > Notifications and Sounds, and make sure notifications are ON for 1502 and Importance is set to the highest option.
Yes. You can read it here and when you install 1502 for the first time you get a link sending you to our Privacy Policy.
Deleting 1502 is easy. You just have uninstall the app. We recommend unregistering your 1502 number/s first.
Absolutely. [1502] already provides lots of the needed functionality to run a small organization of any kind. Any group of people coming together for a mutual goal can securely pay, talk, video chat, message, organize appointments and use group chats, and secondary profiles; all in one app.